Доброго времени суток, дорогие читатели моего блога!
Сегодня я вам расскажу о том, как создавать аватары и как уменьшать вес (размер файла) цифровой фотографии. Многие из вас знают как это делается, но когда только начинаешь общаться с компьютером возникает много вопросов и не знаешь как и что можно сделать. Поэтому лучше начать с простого.
Аватар, или аватарка - это миниатюрное изображение, которое является либо фотографией человека, либо каким-нибудь персонажем вымышленного или реального мира, каким себя представляет человек. На многих сервисах предлагается загрузить аватар. Некоторые сервисы сами уменьшают размер, а некоторые сервисы выдвигают жесткие требования - чтоб в ширину или в высоту было не более 100 пикселей. Аватары могут быть и анамированными. Как создать анимированный аватар я расскажу позже.
Для того, чтобы публиковать свои фоты в галереях, на сайтах, пересылать по электронной почте, необходимо
уменьшить их размер без существенного ухудшения качества.
уменьшить их размер без существенного ухудшения качества.
Есть разные способы для уменьшения размера и веса фотографий, я же хочу предложить с помощью Фотошопа, т.к. в дальнейшем почти все действия по редактированию фотографий я буду описывать как это делать в Фотошопе, то и начинать предпочитаю именно с него. Фотошоп самая мощная и самая популярная программа в этой сфере.
Итак, поехали.
У каждого на компьютере есть цифровые фото. Нам надо открыть одну из фоток в программе Фотошоп. Открываем саму программу Фотошоп, а затем открываем фотку. Сделать это можно следующим образом. На верхней панели нажимаем "Файл" и в раскрывшемся меню выбираем "Открыть" или нажимаем сочетание клавиш Ctrl+O. Лучше сразу начинать запоминать сочетания клавиш постепенно, т.к. в дальнейшем это облегчит и ускорит работу. В некоторых версиях Фотошопа, чтоб работало сочетание клавиш, надо раскладку клавиатуры выставить на английскую.
Перед вами открывается окно проводника, в котором ищем нужную папку с фотками.
Выбираем нужную фотку. При одинарном щелчке правой кнопки мыши внизу будет появляться миниатюрафотки подсвеченного файла.
Далее жмем на "Открыть" и перед вами открывается исходник фотки. Опять нажимаем "Файл" и в меню выбираем "Сохранить для Web..." Или нажимаем сочетания клавиш Ctrl+Shift+Alt+S.
Перед вами откроется следующее окноВ случае, если вам выдало предупреждение, что размер изображения слишком велик, игнорируем его и жмем продолжить. Вверху должна быть открыта вкладка 2 варианта. Если размер исходника был великоват, то изображение появится не целиком. В этом случае в левом верхнем углу жмем на лупу (обведено красным на рисунке) и по первому изображению правой кнопкой мыши. Из предложенных вариантов масштаба выбираем подходящий, чтобы изображение было нормально просматриваемо. Если мы просто уменьшаем вес изображения для публикации или для отправки, тогда можно, чтоб еще больше уменьшить вес уменьшаем проценты в правом нижнем углу (обвела красным). В тоже время не забываем смотреть, чтобы второй вариант был нормального качества. Если качество при уменьшении процентов сильно ухудшается, тогда лучше 100% так и оставить, а потом еще раз повторить эти же действия. Тогда вес еще больше уменьшится, а качество не так сильно пострадает.
Если же вы хотите сделать аватар и есть четкие ограничения в размере по ширине или высоте, тогда следует в правом нижнем углу (обведенный большой красный квадрат) изменить цифры размера изображения в пикселях. Установите максимально допустимую ширину или высоту, а второй параметр установится автоматически пропорционально изображению.
После этого переходим к сохранению. Жмем "Сохранить" и в открывшемся окне выбираем папку, в которую хотим сохранить изображение.
Не забудьте в строке "Имя файла" дать имя вашей новой уменьшенной фотке, чтобы потом ее вам было легче найти. Сообщение-предупреждение о несовместимости символов можно проигнорировать. Все. Ваша новая фота сохранена и ее можно просмотреть. Как открывать фотки в Фотошопе вы уже знаете. Перед закрытием исходной фотки не забудьте нажать "Нет", когда вам предложат сохранить изменения в документе, иначе исходника у вас уже не будет, а будут две измененных фоты.
Вот вы и научились оптимизировать свои фоты для размещения в интернете. Приятных вам загрузок. И до новых встреч на страницах моего блога.

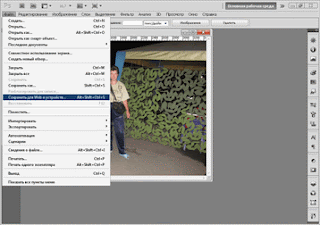


Большое спасибо за подробные объяснения. Я как раз хотел узнать как мне отправить свои фотки друзьям. Говорят этот процесс можно как то автоматизировать. Если да, то хотелось бы узнать как это можно сделать.
ОтветитьУдалитьСпасибо за урок, очень пригодился! Наталия.
ОтветитьУдалитьВладимир, следующую статью посвящу автоматизации процесса уменьшения фоток.
ОтветитьУдалить